Importer une ombre sur indesign grâce aux calques photoshop
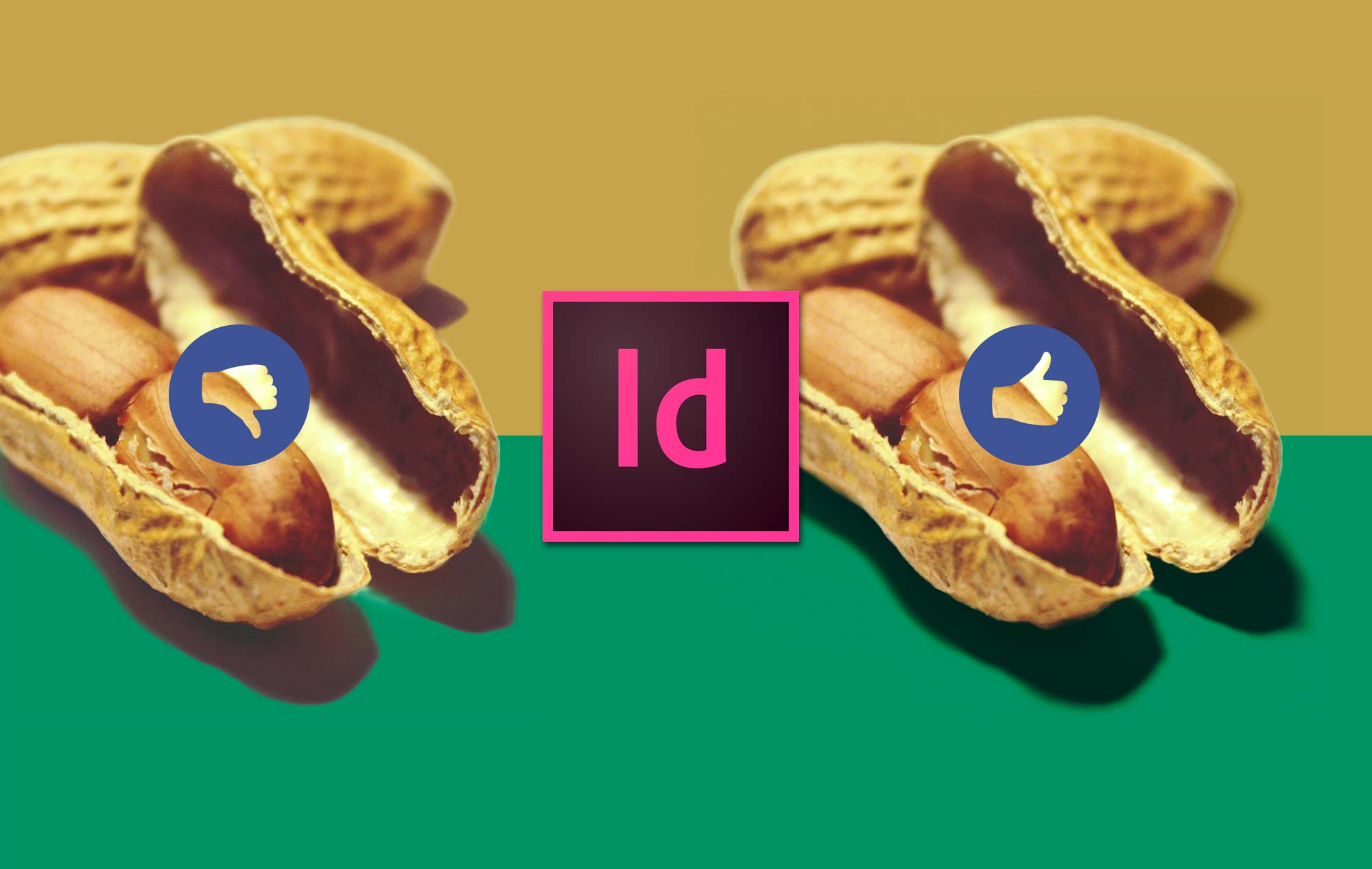
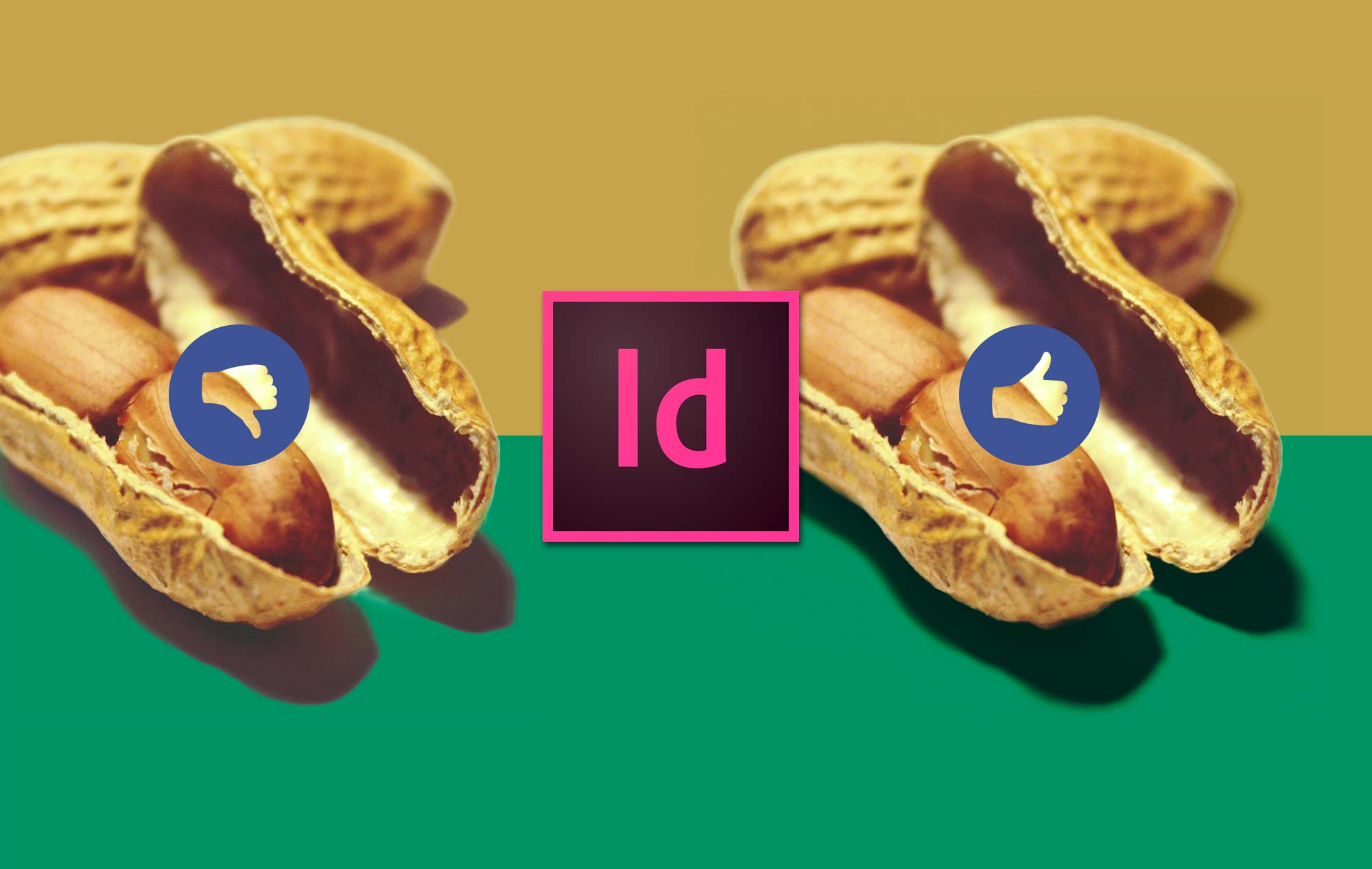
Aujourd’hui je vais vous présenter un petit tutoriel simple mais très utile grâce à l’outil « option de calque d’objet » d’Indesign.
Comme le veut la tradition, j’ai choisi pour l’exemple un visuel de cacahuète en hommage à un ami du même nom.

L’ombre très marquée de la cacahuète va nous permettre de mieux visualiser les différences entre les techniques.
Entrons maintenant dans le vif du sujet et regardons de près les problèmes que soulève l’importation d’un objet sur fond blanc avec une ombre.
Si l’on détoure la cacahuète, que l’on récupère l’ombre avec de la transparence dans Photoshop et que l’on importe l’image dans Indesign, voilà ce que l’on obtient :
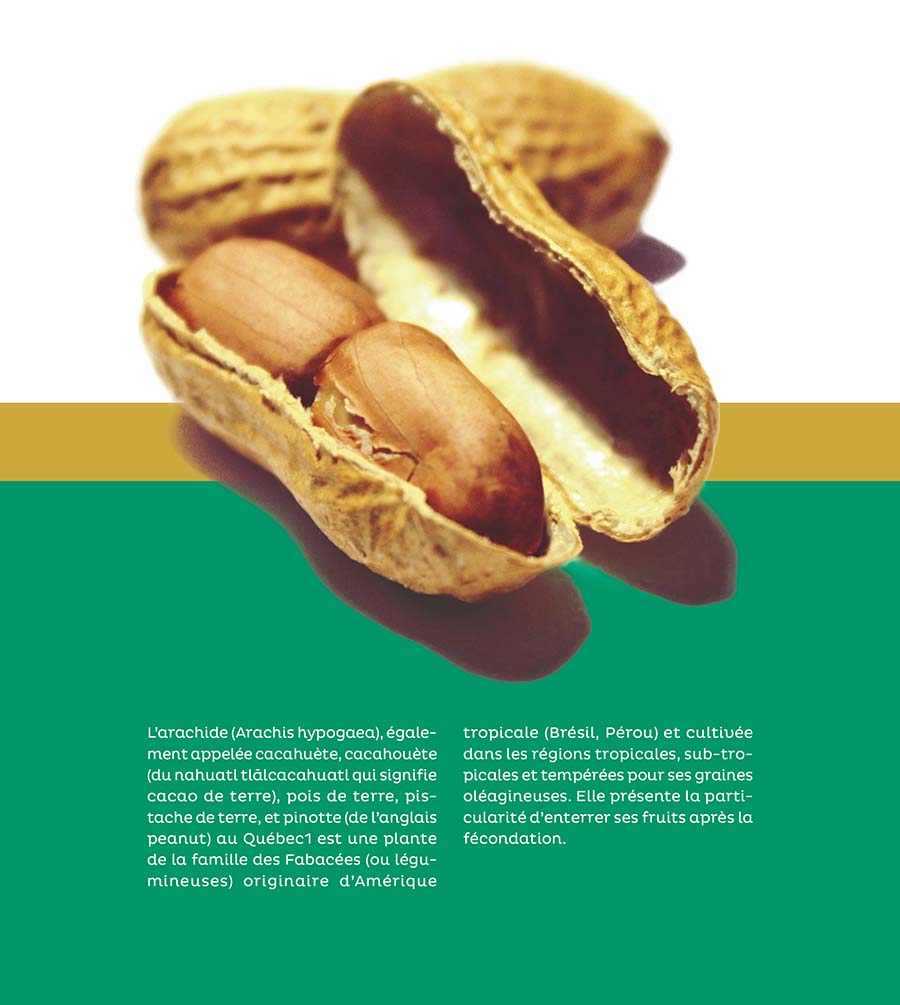
Cacahuète détourée avec détourage de l’ombre en légère transparence
On remarque que sur un aplat de couleur, l’ombre ne fait pas très naturelle.
Ce qu’il faudrait, c’est pouvoir mettre seulement l’ombre en mode produit. Et c’est possible grâce à Indesign avec l’import d’un seul fichier Photoshop.
L’astuce consiste à dupliquer l’image originale dans un nouveau calque, détourer l’objet sans son ombre et à conserver deux calques superposés sur le fichier Photoshop.
Sur Photoshop, détourez votre sujet que vous placez sur un calque à part. L’image de base avec l’ombre doit être sur fond blanc.
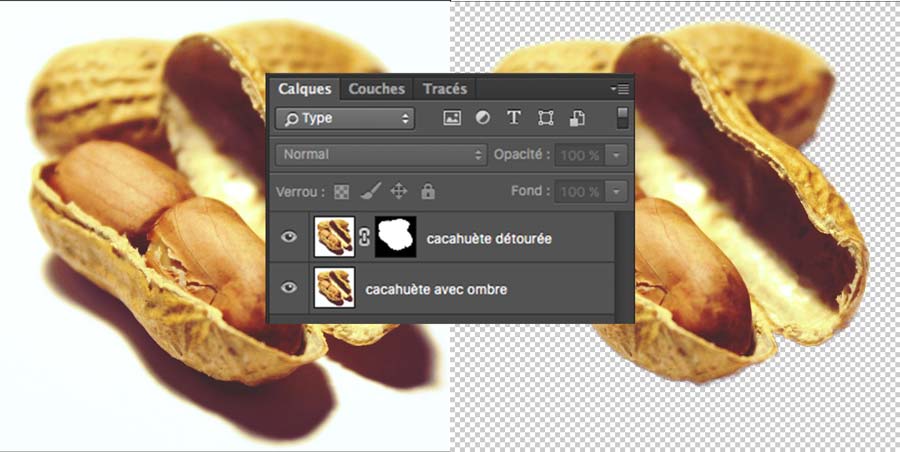
Ici les deux calques sont côte à côte pour bien les visualiser, mais normalement il sont parfaitement superposés.
Importez ensuite le psd dans Indesign en cochant « afficher les options d’importation » et choisissez « zone de support » afin d’éviter les décalages lorsque vous ferez joujou avec les calques.
Placez l’import à l’endroit souhaité dans la mise en page et copiez l’objet (pomme c). Mettez ensuite l’objet en mode produit dans la palette des transparences. L’ombre s’incruste alors parfaitement sur les différentes couleurs, mais forcément la cacahuète aussi.
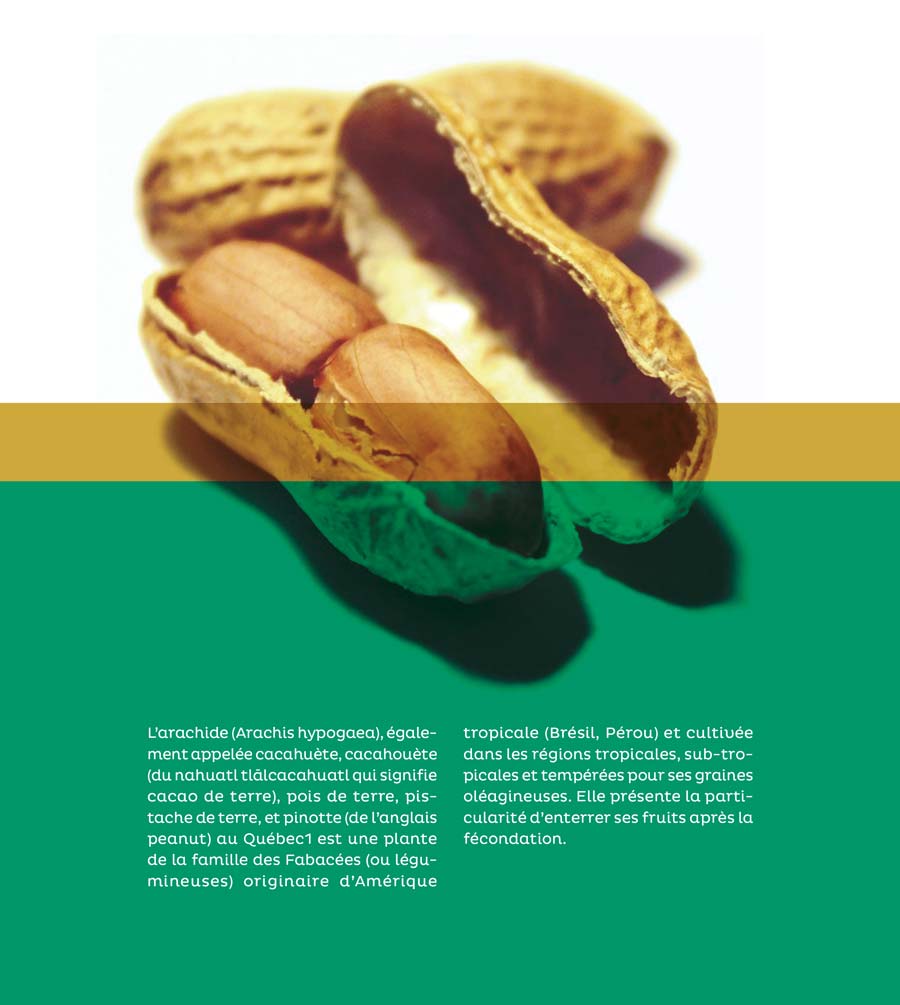
Sur Indesign la cacahuète est importée, copiée dans le presse papier puis mise en mode produit.
Faites ensuite « édition> coller sur place ». Vous venez de dupliquer votre cacahuète de manière parfaitement superposée.
Allez ensuite dans le menu « image > option de calque d’objet ». S’affiche la liste des calques de l’import Photoshop sélectionné. Décochez le calque avec l’ombre pour ne laisser visible que le calque de la cacahuète détourée. Validez et bim (ou paf selon votre style), la magie opère. Il ne vous reste plus qu’à grouper les deux images superposées et vous pouvez déplacer la cacahuète avec son ombre n’importe où sur la mise en page.
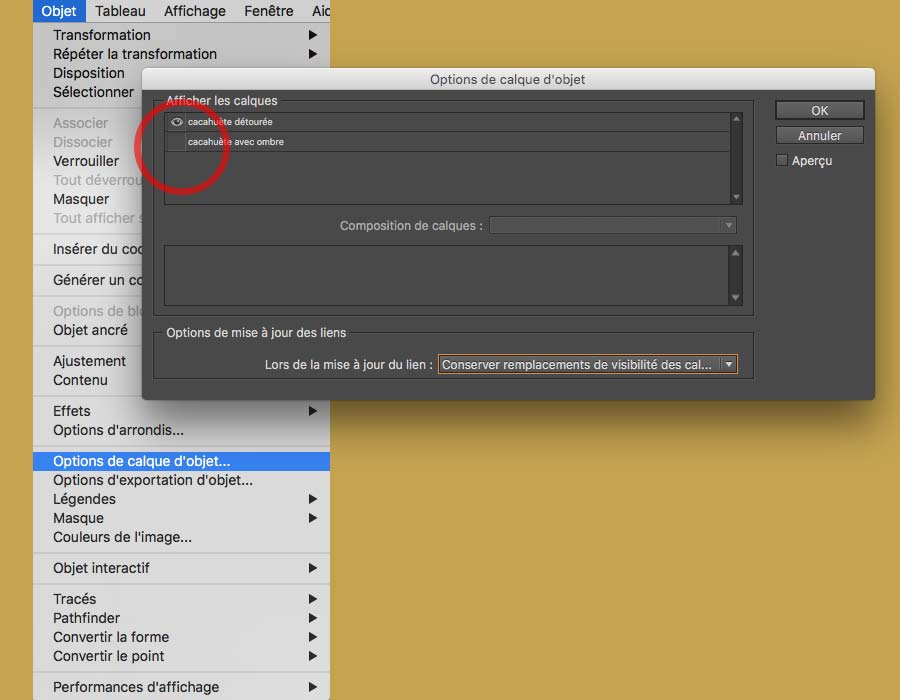
Dans Indesign, dans le menu « Objet », choisir « Option de calque d’objet » pour ne laisser visible que l’objet détouré.
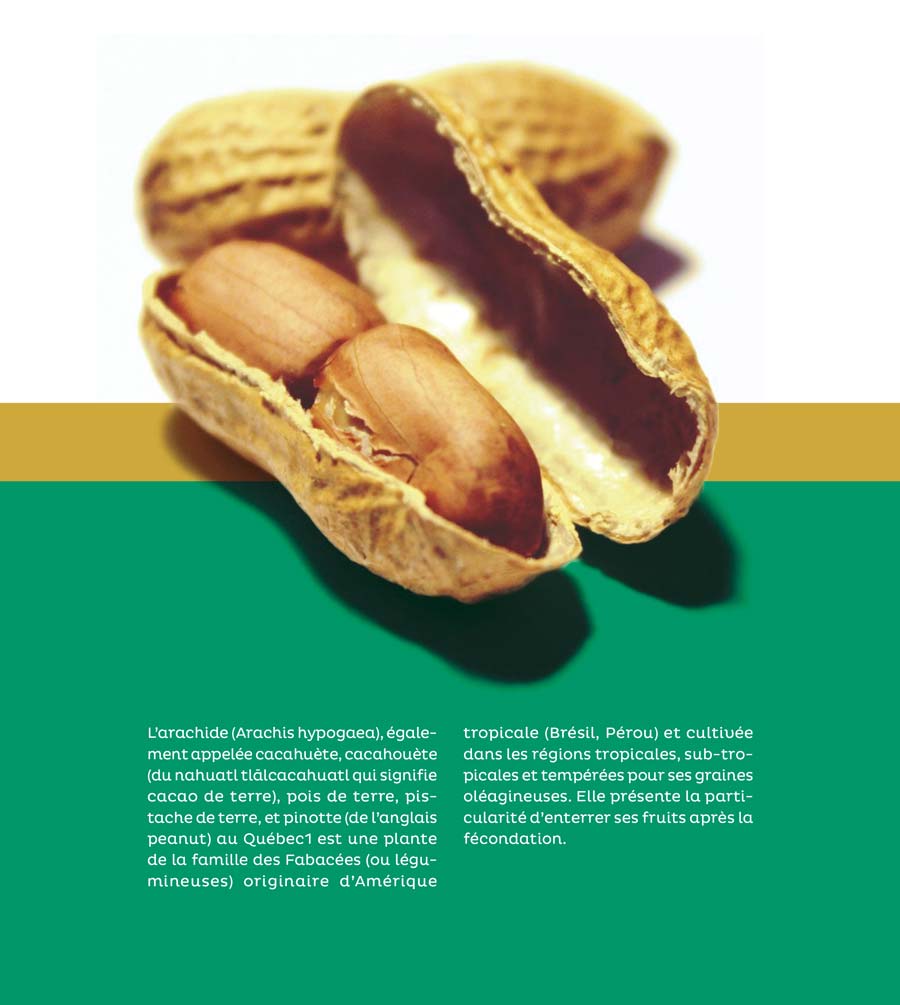
Deux images sont parfaitement superposées dans Indesign, l’une en mode produit pour l’ombre et l’autre détourée pour l’objet.
Pour moi, les gros avantages de cette technique sont :
Bon détourage et bonnes mises en page !