Faire une ombre progressivement floue et réaliste sur photoshop CS6
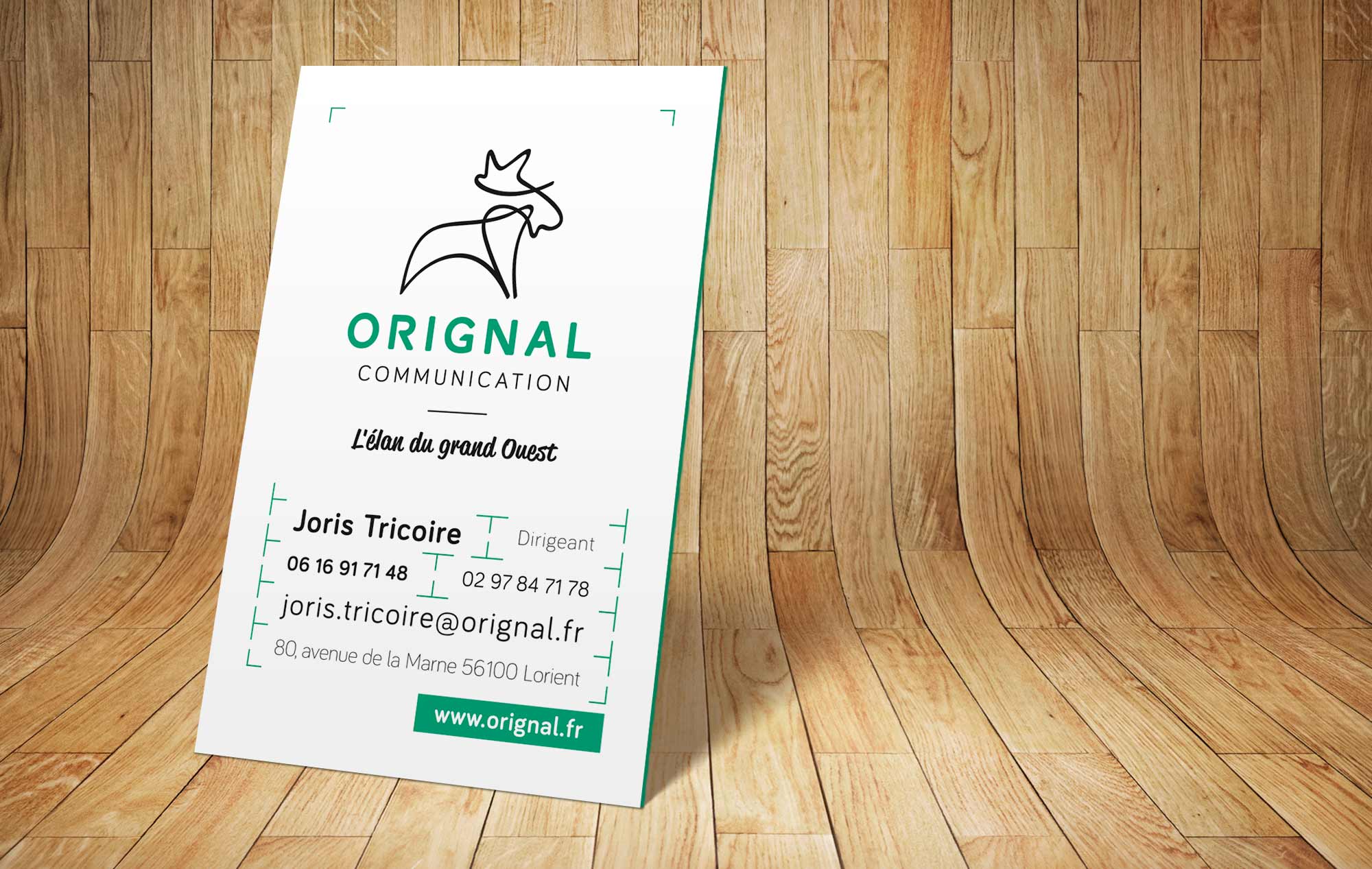
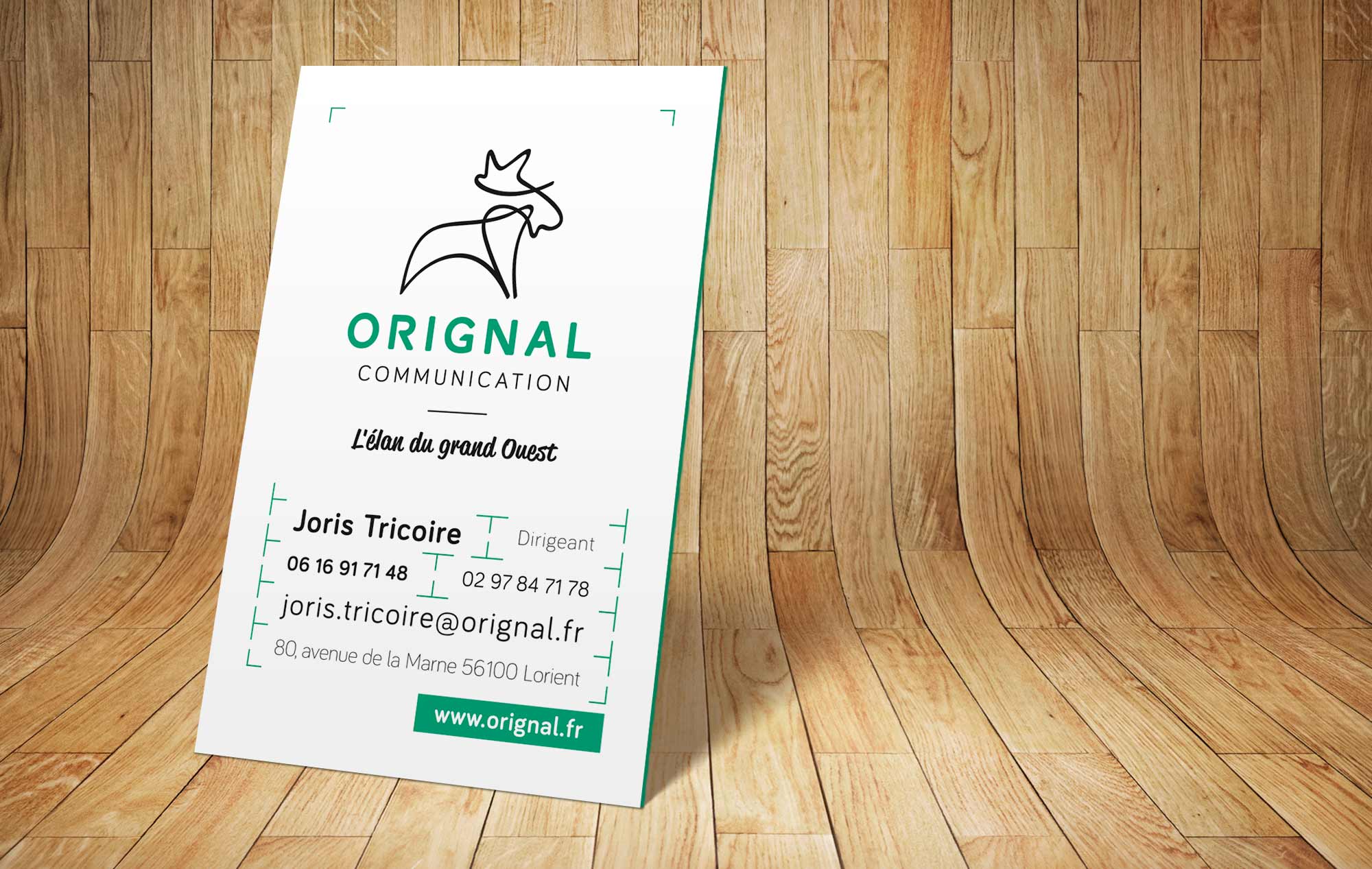
Bonjour chers graphistes en herbe,
Je vais vous présenter ici une technique extrêmement simple pour obtenir une belle ombre portée réaliste dans photoshop CS6.
J’ai cru remarquer qu’il n’existait pas de tuto proposant ce rendu de flou progressif proche de la réalité d’une photographie. Je me propose donc de combler ce manque.
1- OBJECTIF À ATTEINDRE
Voici donc ci-dessus un exemple d’ombre que l’on peut obtenir en photographie. On remarque bien que l’ombre est plus intense et plus nette près de l’anse noire, et plus floue et faible en s’éloignant.
2 – L’OMBRE DE BASE
J’ai créé un document photoshop de toute pièce, mis un beau fond en bois (j’aime bien le bois) et placé ma belle carte de visite en perspective. J’ai mis sous cette carte un calque noir en mode produit en baissant légèrement l’opacité pour obtenir cette ombre. Cette dernière est trop nette et donne le sentiment d’un éclairage trop dur. Je vais donc ajouter un flou.
3 – L’OMBRE FLOUE
J’ai appliqué un filtre de flou gaussien sur l’ensemble de mon calque d’ombre. J’obtiens naturellement quelque chose de plus doux mais peu réaliste. En effet l’ombre dans l’angle bas de la carte devrait être nette. Il faut que l’ombre soit progressivement floue.
4 – OMBRE PROGRESSIVE BIDOUILLÉE
Pour bidouiller un flou progressif, à ma connaissance, sans CS6, on a peu de choix. Il y a ceux qui s’amusent avec leur tablette graphique et ceux qui utilisent les calques de fusion pour créer une transition entre un calque d’ombre nette et floue.
On obtient quelque chose de plus réaliste. Cependant, ce n’est pas suffisant car si l’on regarde de près, l’ombre n’est pas vraiment de plus en plus floue. Voyons ce qui se passe en détail :
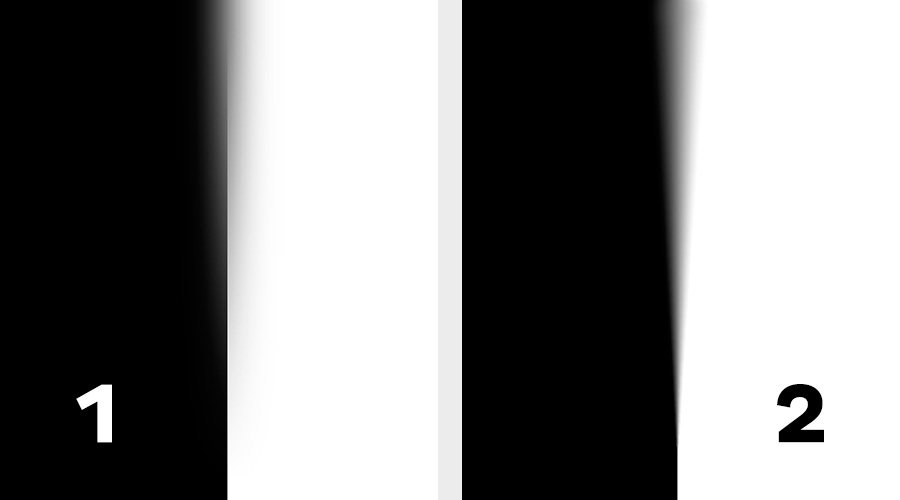
Le flou 1 correspond à un flou gaussien avec masque de fusion et le 2 est un flou de profondeur de champ.
Avec un flou gaussien et un masque de fusion (exemple 1), l’ombre nette s’enchaîne avec l’ombre floue mais ne se mélange pas. Pour avoir un rendu réaliste, il faut vraiment que l’ombre soit nette, puis un peu floue, puis très floue. On cherche à obtenir une sorte de cône. C’est ce que proposent les nouveaux filtres de photohop CS6 (exemple 2). Celui qui nous intéresse notamment est celui de profondeur de champ.
5 – OMBRE RÉALISTE AVEC LE FILTRE « FLOU DE PROFONDEUR DE CHAMP »
Ce nouvel outil permet de faire des flous très proches de ce que l’on peut voir en photographie. Il est très simple d’utilisation, et reproduit même l’effet bokeh.
Il suffit donc pour notre ombre de placer deux points à chaque extrémité et de règler la force du flou. Le filtre va ensuite créer une transition entre les deux points.
On obtient donc exactement l’effet recherché, c’est à dire une ombre progressivement floue. En plus on peut mettre autant de points que l’on souhaite et combiner ça avec des objets dynamiques pour modifier le réglage quand bon nous semble, merci Adobe ;-). Encore une bonne raison de mettre à jour votre licence photoshop !
Alors faites-vous plaisir et si vous avez des choses à ajouter, n’hésitez pas à utiliser les commentaires.