Gérer les échanges de corrections en PDF sur Acrobat
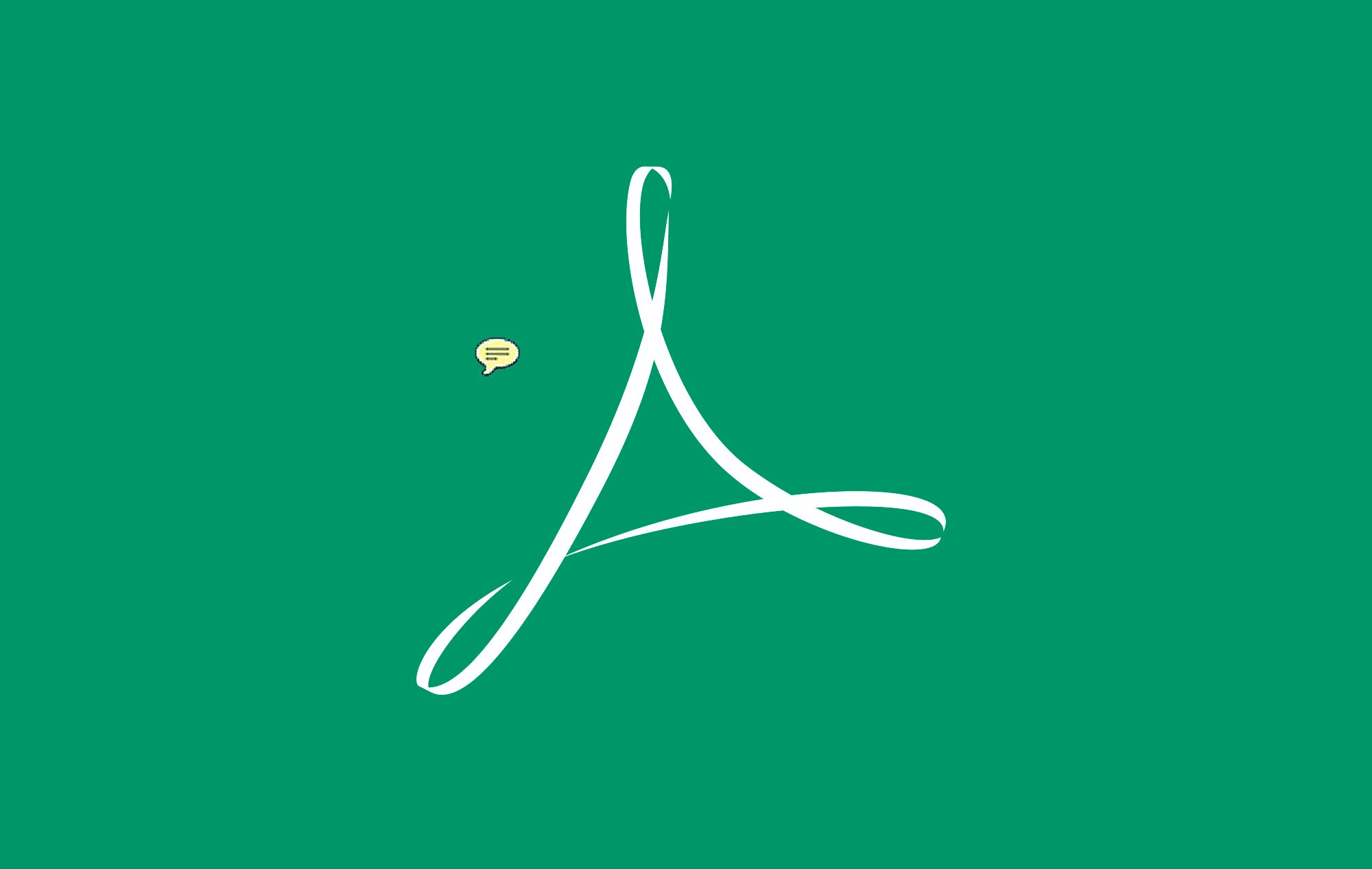
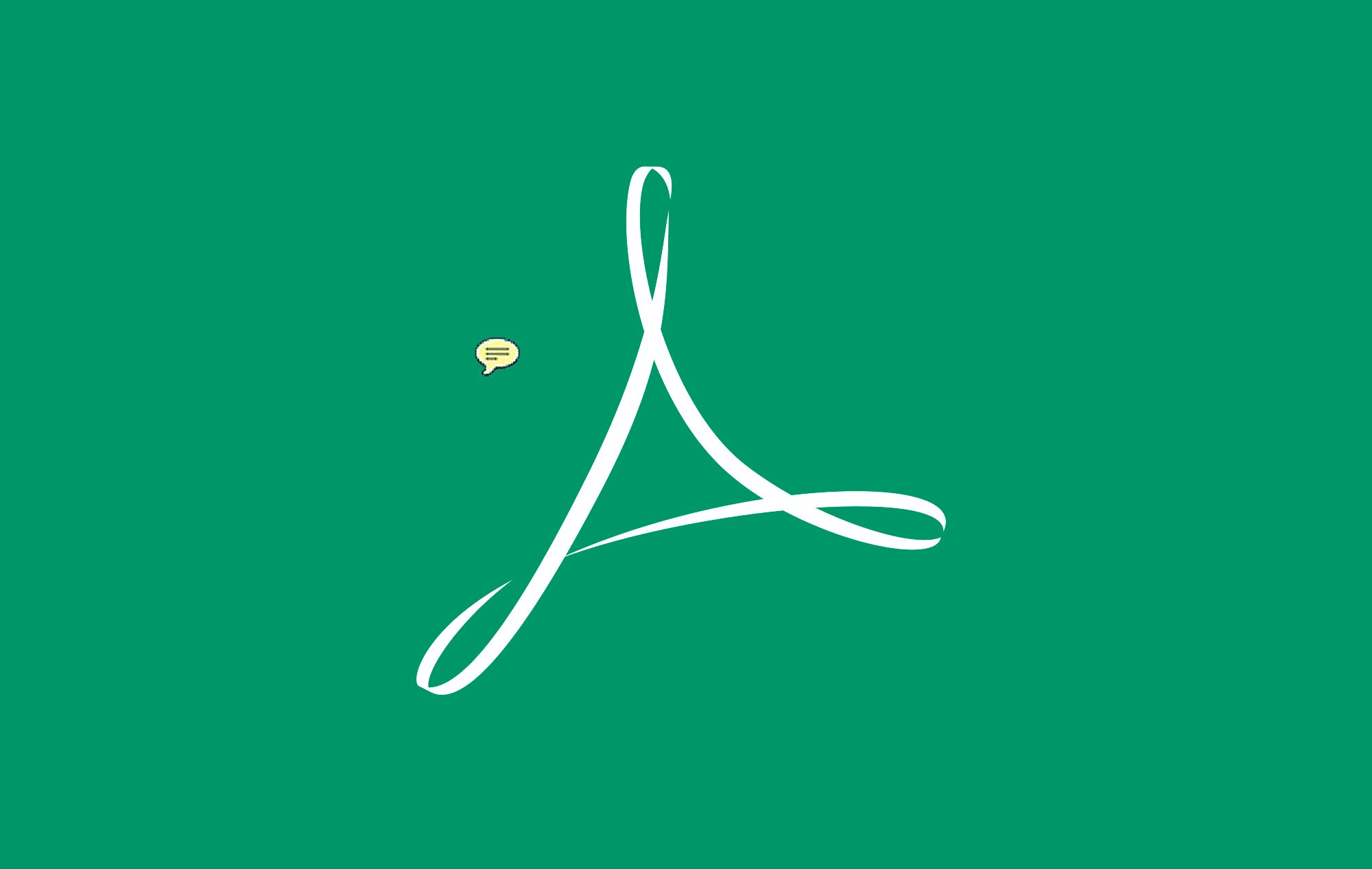
Nous recevons bien souvent des PDF commentés pour nous faire part des modifications à apporter sur un support.
C’est très bien, c’est beaucoup plus simple que des commentaires dans un mail, que des notations à la main scannées ou encore qu’un word de commentaires.
Mais les annotations ne sont pas toujours bien formalisées, ce qui est dommage…
L’idée de cet article n’est pas d’expliquer toutes les fonctions d’Acrobat mais de donner notre regard sur l’utilisation des annotations.
On ne vise personne, hein ! Tout le monde fait la même chose : de grandes flèches rouges, des bulles, des soulignements, pour être sûr que les modifications soient bien visibles… Mais en réalité, cela peut avoir l’effet inverse et multiplier les notes inutilement.
Voici les outils qui nous semblent simples et parfaitement appropriés à la gestion des corrections :
Idéal pour les annotations de mise en page, les remarques d’ordre général, les penses-bêtes (ex. : penser aux crédits photos…). Et n’oubliez pas que la bulle se suffit à elle même !
Pratique pour ajouter une annotation à un paragraphe entier. Dans cet exemple, il s’agit de déplacer le paragraphe.
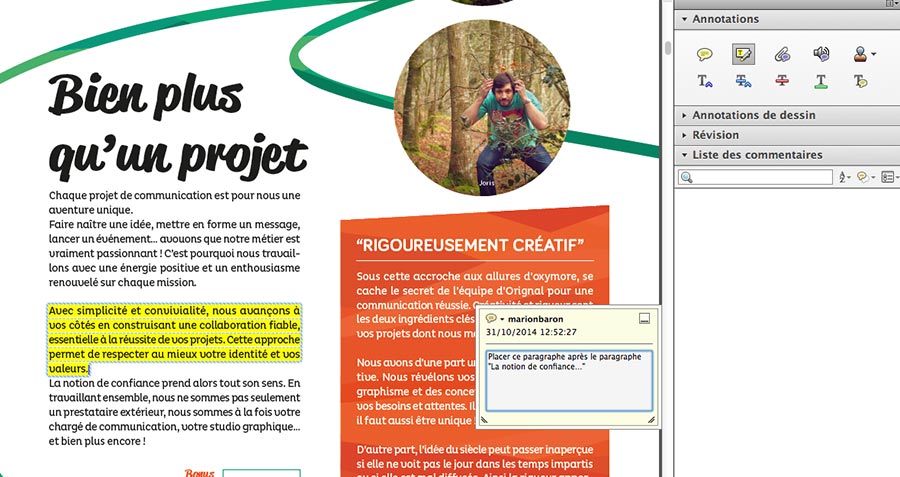
Permet de délimiter tout un bloc texte. Facilité visuelle pour le graphiste sans multiplier les notes !
Placez le curseur à l’endroit où vous souhaitez ajouter du texte et écrivez dans la bulle :
Sélectionnez le texte que vous souhaitez remplacer et écrivez le bon texte :
Il suffit de sélectionner le texte et de le barrer (touche supprimer) :
Et voici ce que nous voyons pour appliquer les corrections.

“Afficher la liste” sert également aux chefs de projet pour checker les corrections.
Grâce au système de coche, nous ne pouvons pas passer à côté des corrections. Même l’ajout d’une virgule, qui pourrait passer à la trappe à l’oeil nu est repéré par les annotations.
Nous sommes évidemment preneurs de vos techniques et méthodes. Et toujours prêts à vous accueillir pour des corrections en direct sur l’écran !